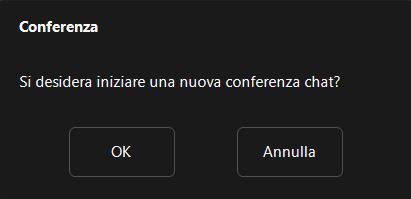Manuali VOIspeed®
Chat between 3 or more users with the VOIspeed GUI
From the main GUI panel select the Users section.![]() . Click with the right mouse button (or a single tap if you are working on a tablet) over the icon of the user with whom you want to start the chat and select the button.
. Click with the right mouse button (or a single tap if you are working on a tablet) over the icon of the user with whom you want to start the chat and select the button. ![]() . Upon typing the first message, the recipient will display a notification balloon on his PC in the Windows systray (area of the taskbar near the Windows clock) and will see, on his GUI, the flashing icon, by clicking on which the GUI it will be positioned in the section dedicated to the Chat.
. Upon typing the first message, the recipient will display a notification balloon on his PC in the Windows systray (area of the taskbar near the Windows clock) and will see, on his GUI, the flashing icon, by clicking on which the GUI it will be positioned in the section dedicated to the Chat.
Note: for a user to be able to chat, their GUI must be active. Otherwise, the button to establish the chat will not appear. In the area to the left of the chat section, the user (or users) with whom the chat was started appears. You can start typing the message in the entry area below and as soon as you send the message (with the ENTER key or by clicking on the button alongside) the recipient’s GUI will signal the arrival of the message. All messages exchanged during the conversation are displayed in the main frame and contain the sender’s name and the date / time of sending (for better readability, your messages have a different background from the other interlocutors). During a chat session, you can switch from one section of the GUI to another, make calls, consult the contacts directory.
CHAT BETWEEN 3 OR MORE USERS
From the previous situation with at least two users interviewed in chat, it is also possible to open a conference between more than two users who in this case will share the messages.
To call multiple users in a conference, first of all they must have been summoned to chat and then appear in the list of users on the left of the window; then you need to select one and drag it over the user you want to add to the conference. In the context menu that will appear choose “Join in conference?” ..
A new icon will appear on the symbols listed in the left part of the chat window indicating the presence of the active conference and the date / time of opening. It is possible to click on the above users to send messages privately with one of them, while to send the messages in the conference it is necessary to make sure that the conference is selected.
The arrival of a new conference message will be signaled with a balloon in the Conference icon, while to close the conference simply click on the closing symbol (X) contained within it. 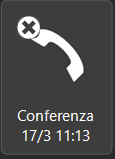
CLOSING THE CHAT
To close a chat with a user, click on the close button ![]() on the other left side of the avatar. A confirmation message will appear, answering yes, the chat will be closed permanently but the PBX will keep the history stored in its database. By setting up a subsequent chat with the same user, the PBX will show the old messages, filtered according to the date selected in the time filter at the top right.
on the other left side of the avatar. A confirmation message will appear, answering yes, the chat will be closed permanently but the PBX will keep the history stored in its database. By setting up a subsequent chat with the same user, the PBX will show the old messages, filtered according to the date selected in the time filter at the top right.