Manuali VOIspeed®
How to manage a chat in VOIspeed
In this article we will see how to manage chats with VOIspeed and all the actions that can be performed on a chat and on the messages it contains.
Chat management – Chat section
To access the VOIspeed CHAT section, simply click on the icon on the right of the SW work area. This will open a side column with:
- a button to search within the chats (it will be searched among the names and the participants in the various open chats);
- a ‘+’ button for creating new single or group chats;
- the list of all active chats in which you are involved.
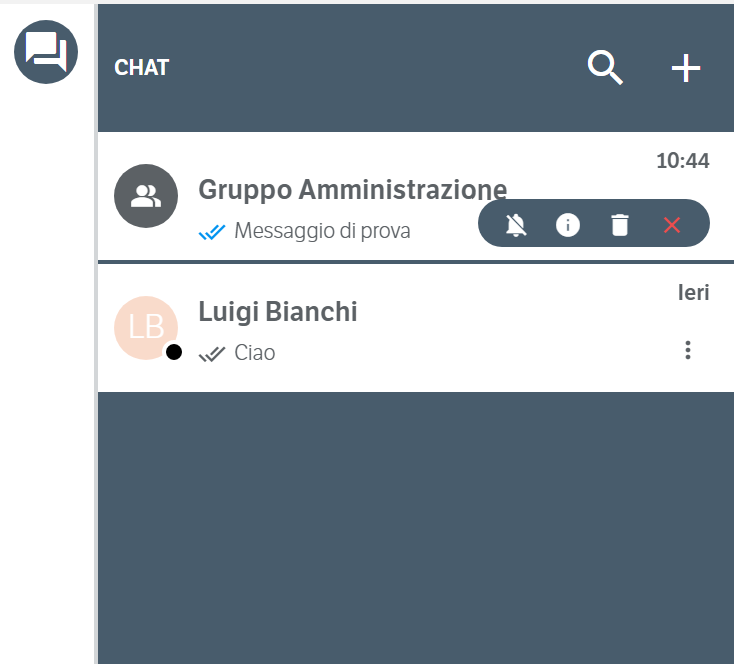
In this section, for each chat, you can see:
- the user with whom the chat is shared or the name that you have decided to assign to the group;
- the user’s avatar or the image assigned to the group;
- the preview of the last managed message including ticks indicating the delivery/ reading status, if you are the sender of this message, or the name of the user who sent it
In addition, a function key is available for each chat.![]() .
.
With this key it is possible to open a menu of functions that allows you to:
 Silence the chat – this way the receipt of new messages in the chat will not generate sound alerts. The chat can be muted for a variable period of time;
Silence the chat – this way the receipt of new messages in the chat will not generate sound alerts. The chat can be muted for a variable period of time; Chat details – this will open a section with the specific details of the chat in question;
Chat details – this will open a section with the specific details of the chat in question; Delete chat – the chat and all its content (exchanged messages and files) will be deleted;
Delete chat – the chat and all its content (exchanged messages and files) will be deleted; Close functions menu
Close functions menu
Chat Management – Chat details
Each chat also allows you to have specific information on its status and a detail on its characteristics. To access the Details of a chat, simply:
- Click on the icon
 available in the chat functions menu
available in the chat functions menu - Click on the chat name when you are in the chat in question
Within the Chat Details, you can manage the following functions:
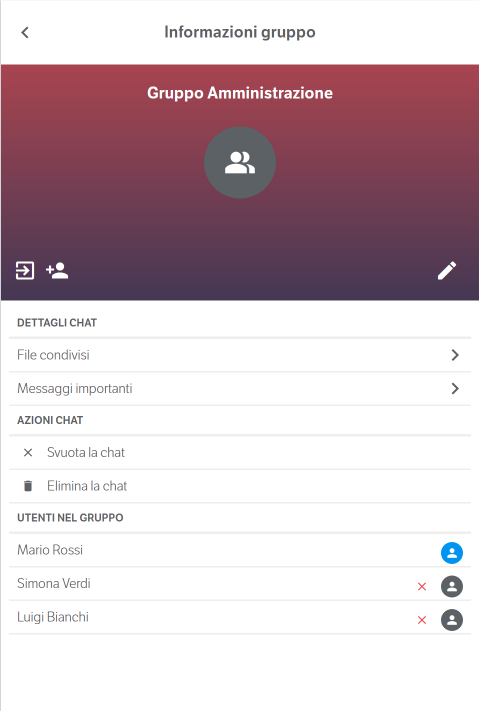
Functions valid for single and group chats
- View the list of files shared in the chat: a section will open that will allow you to view the list of files exchanged within the chat, divided into Documents and Images;
- View important messages: a section will open where you can see the list of messages marked as “Important”;
- Mute chat: this way the receipt of new messages in the chat will not generate sound alerts. The chat can be muted for a variable period of time;
- Empty chat: with this action all messages contained in the chat (both sent and received) up to that moment will be deleted;
- Delete chat: with this action, the chat will be deleted from the list of available/visible chats in your VOIspeed.
Functions valid ONLY for group chats
- Quit group chat: by pressing the button

- Add participants to the chat: by pressing the button

- Modify the chat: by acting on the button
 , so as to customize the name and image of the chat;
, so as to customize the name and image of the chat; - List of participants: allows you to view the list of users participating in the chat, to choose the administrators (by selecting the icon next to the name) and to delete participants by acting on the ‘x’ next to the name.
Types of messages manageable in VOIspeed chat
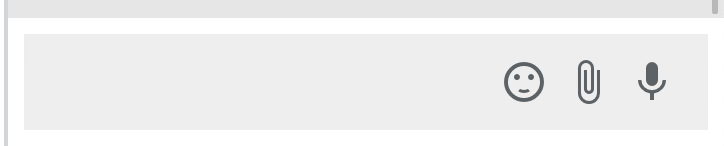 Through the VOIspeed chat you can exchange messages with your colleagues by entering the content in the space at the bottom of the chat.
Through the VOIspeed chat you can exchange messages with your colleagues by entering the content in the space at the bottom of the chat.The messages that can be sent are of various types:
- Text messages
in this case, simply use the message composition space and, when you have finished composing the message, press the key or type ENTER on your keyboard;
or type ENTER on your keyboard; - Text messages with emoticons
When composing text files, VOIspeed chat also provides a complete set of emoticons that can be displayed and inserted simply by clicking on the button ;
; - Files of any format
in addition to text messages, VOIspeed chat allows you to transfer files of any format; just click on the button and choose which file to transfer or drag&drop the file directly into the chat area;
and choose which file to transfer or drag&drop the file directly into the chat area; - Audio messages
Finally, by clicking on the icon it will be possible to record and send an audio message;
it will be possible to record and send an audio message;
Operations on VOIspeed chat messages
By clicking the button with the three dots at a chat message you can perform one of the following actions:![]()
- Close menù
- Forward message: copies the entire content of the message;
- Quote message: allows to compose a reply with an explicit reference to the quoted message;
- Copy message: copies the entire contents of the message;
- Open info: opens an information screen that gives indications on who has received the message (message delivered to:) and who has read it (message read by:) among the recipients
- Delete message


