How Can We Help?
How to record a call from the UI
During an ongoing call, you can record the conversation with the interlocutor. To start recording a call from the UI, simply click on the record button on the active call panel. The button will be displayed as selected for the duration of the recording, to end it simply click on it again or end the call.
The user must have permission to record calls. This can be done in the User Configuration page in the PBX, in the Profile section.
HOW TO RECOVER A RECORDED CALL
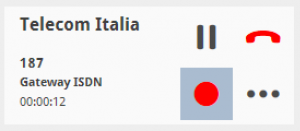
The presence of the recording is immediately indicated in the GUI with the icon . By clicking on it you can access the management and listening of the recorded conversations that take place in the user reports section, under the heading Recordings.
In this section it is also possible to retrieve all the calls previously recorded; just go to the filter at the top right and select the period or type of recording to be recovered from the following:
- To listen to: new recordings never heard;
- Favorites: recordings selected as Favorites and always present at the first access to the Recordings section (see next paragraph);
- Today;
- Since yesterday;
- From last week;
- Last 30 days;
- Select period: allows you to select a time range at will.
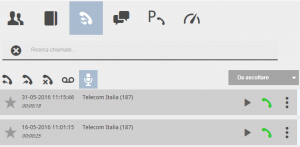
HOW TO MAKE A RECORDED CALL A FAVORITE
In the event that a recorded call is particularly important and needs to be kept always in the foreground, it is possible to make it a Favorite, by clicking on the gray star on the left of the element that identifies it in the list of recordings.
By clicking on the star it will light up and make the recorded call easily recoverable using the appropriate filter seen in the previous paragraph.
ACTIONS ON RECORDED CALLS
A recorded call can be listened to by clicking on the “play” button placed on the element that represents it in the list of recordings; by clicking, on the other hand, on the green handset next to the play button, it is possible to recall the number with which you were in conversation at the time of registration.

By clicking on the three dots on the right edge of the “registered call” element, an additional menu opens from which you can perform two actions:
| Recording_Download Download the recorded call in MP3 | |
| Recording_Delete Permanently deletes the call recording file | |
| Recording_Close_Menu Closes the additional menu |


