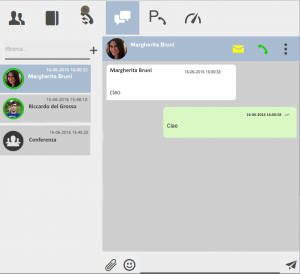How Can We Help?
How to use the VOIspeed (UI) phone to chat with colleagues
There are two ways to start a new chat:
- From the Users section, right-click on the icon of the user with whom you want to start the chat and select the
 .
. - From the Chat section, click on the button with the ‘+’ symbol, choose whether you want to make a one-to-one chat or a group chat , (choosing
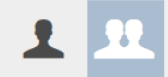 ), select the user (in the first case) or users ( in the second case) to be involved in the chat and, in the second case, proceed with the Create group button.
), select the user (in the first case) or users ( in the second case) to be involved in the chat and, in the second case, proceed with the Create group button.
The recipient will receive a notification on their UI through the symbol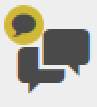 , by clicking on which the UI will be positioned in the section dedicated to Chat. Also, there will be a notification from the operating system of a new chat message.Note: for a user to be able to chat, their GUI must be correctly active. Otherwise, the button to start the chat will not appear..
, by clicking on which the UI will be positioned in the section dedicated to Chat. Also, there will be a notification from the operating system of a new chat message.Note: for a user to be able to chat, their GUI must be correctly active. Otherwise, the button to start the chat will not appear..
Nota: for a user to be able to chat, their GUI must be correctly active. Otherwise, the button to start the chat will not appear.
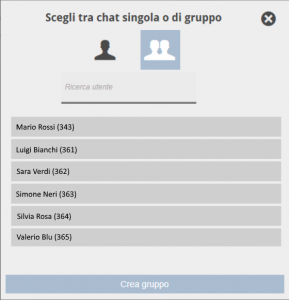
Chat history appears in the area to the left of the chat section, in chronological order from the last message received; the instantly active chat appears highlighted and shows the user with his avatar (or the group chat icon, in the case of multiple users), the name and the last message received in the current chat.
You can start typing the message in the entry area below and as soon as you send the message (with the ENTER key or by clicking on the button next to it) the recipient’s UI will signal the arrival of the message.
All messages exchanged during the conversation are displayed in the main frame and contain the sender’s name, the date / time of sending and the checks that indicate whether the message has been delivered (double gray check) and if it has also been read (double check blue); for better readability, your messages have a different background from other interlocutors.
During a chat session, you can switch from one section of the UI to another, make calls, consult the contacts directory or reports
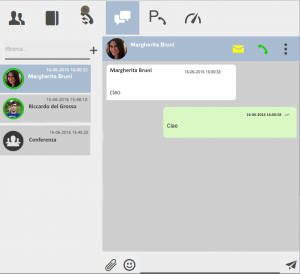
MANAGEABLE MESSAGES IN THE VOIspeed CHAT
Through the chat started on the VOIspeed UI it is possible to exchange with your colleagues:
- Text message
in this case, it is sufficient to use the message field and, after writing the message, press the send message button or press ENTER on the keyboard in use;
send message button or press ENTER on the keyboard in use; - Text messages with emoticons
in the composition of the text files, the VOIspeed chat also provides a complete set of emoticons that can be viewed and inserted by simply clicking on the emoticon button;
emoticon button; - File of any format
in addition to text messages, the chat of the VOIspeed UI allows you to transfer files of any format; just click on the file transfer button and choose which file to transfer.
file transfer button and choose which file to transfer.
ACTIONS ON MESSAGES AND CHAT
By right-clicking on a chat message you can perform one of the following action:
- copy message: copies the entire content of the message;
- delete message: in this case, the message is deleted only for the user who carries out the action;
- info: opens an information screen that gives information on who received the message (message delivered to 🙂 and who read it (message read by 🙂 among the recipients
The various chats (with individual users or groups) over time are always kept available in the left area of the chat panel, effectively constituting a total and unlimited history.
On the single chat it is however possible to perform some group actions. By clicking on the button with the three dots at the top right of an active chat, you can:
- Cancel a chat: all messages in a chat are deleted from the screen of the user who performs the action. Messages are not deleted globally, so the user or group of users with whom you were chatting will still continue to view all messages
- Delete a chat: in this case the chat is deleted from the chat history of the user who performs the action. As in the case of deleting, the messages and chat remain visible and active for all other participants.
Furthermore, only on group chats, it is possible to operate some specific operations:
- Change name
- Group info
- Add user