Manuali VOIspeed®
Import your company contacts into VOIspeed
We will see in this article how to easily import your contact list into the centralized address book on your VOIspeed UCloud.
First, you must be an enabled power-user (you can request activation from your support service); the icon will appear on your UI at the top right ![]() . Clicking on this icon will open a new page of your browser with access to the configuration of your switchboard.
. Clicking on this icon will open a new page of your browser with access to the configuration of your switchboard.
From here, it will be sufficient to access the Tools -> Address book item as shown below
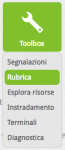
HOW TO CONFIGURE THE DIRECTORY WITH THE VOISPEED SWITCHBOARD
By accessing the Address Book area (Tools – Address Book) you can view the contacts already in the address book in alphabetical order, filtered by the initial letter of the surname. It is also possible to sort all contacts in ascending or descending order for all visible details (Owner, Name, Surname, Company).
NOTE: The address book shows only public contacts (visible to all). For privacy reasons, the contacts entered by users via the GUI as private contacts (therefore not visible) are not shown in this area.
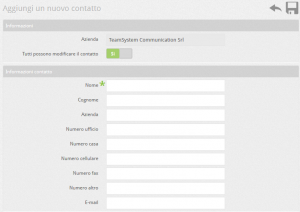
ADD A NEW CONTACT
By clicking on the button ![]() you can add a new contact. You can immediately specify, in the information field, whether all users will be able to modify the contact or not. The contact information fields appear in the section below, Contact Information.
you can add a new contact. You can immediately specify, in the information field, whether all users will be able to modify the contact or not. The contact information fields appear in the section below, Contact Information.
MASSIVE IMPORT CONTACTS
To import an entire external address book saved in a .csv file (see How to create a .csv file), simply click on the import button ![]() ; ; a dialog box like the one shown on the side will appear.
; ; a dialog box like the one shown on the side will appear.
Under Upload from local, click on the Browse button to find the .csv file you want to upload on your PC. Alternatively, you can drag from the folder in which you have saved it, directly into this window by drag & drop.
Once you have chosen the file (which must have been compiled according to appropriate rules that you can find here), click on “Upload” and continue to complete the insertion.
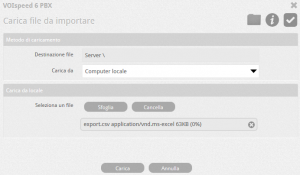
In the next step it is sufficient to define:
| Field Separator | Choose (;) if in the source file the chosen field separator is a semicolon, choose (,) if it is a comma. |
| Skip first line | Apply the check mark if you want to skip the first line contained in the source file (for example if it contains the headers “name”, “surname”, etc.) |
| Simulate import | Performs an import simulation to check if the file is correct and / or if it contains errors. Any errors are shown at the end of the import. |
| Delete File at the end of the process | Once the import is complete, the source file will be deleted. |
To end the process, click on “OK” or on the button ![]()
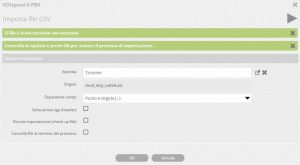
.CSV FILE FORMAT FOR IMPORT DIRECTORY
The file must be compiled in accordance with the format shown below (which can also be consulted by pressing the button).![]() ).
).
name (S) SP surname (S) SP company (S) SP office number (N) SP house number (N) SP mobile number (N) SP fax number (N) SP other number (N) SP e-mail (S ) SP editable by all (B)
Legend:
SP = Separator (can be “,” comma or “;” semicolon)
S = Alphanumeric string
N = Numeric
B = Boolean flag (0 = false = Contact not editable by anyone, 1 = true = Contact editable by everyone)
To create a file with the .csv extension, simply open a new spreadsheet with a program such as Excel, Numbers (for Mac systems) or Calc (for those who use the OpenOffice suite).
Once the file has been compiled according to your needs by entering the data of a single contact on each line and the information for each contact in each column as specified in the paragraph “CSV FILE FORMAT FOR PHONE BOOK IMPORT” it will be sufficient to save the file with the necessary format.
In the case of Excel users, the procedure will be:
- Go to the File -> Save As section
- Select the location of the save
- Choose any name you want to enter in the File Name field
- In the Save as field choose the CSV entry (delimited by the list separator)
At this point the file will be ready to be imported into the VOIspeed address book.


