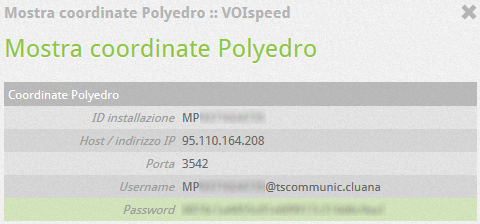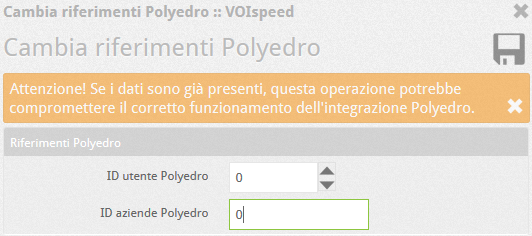Manuali VOIspeed®
Polyedro integration: basic configuration
In this article we will see how to configure the basic mechanisms of the integration between VOIspeed UCloud and Polyedro.
The prerequisites to successfully complete the configuration are:
– Have an already active UCloud installation, with the possibility of entering the configuration of the VOIspeed switchboard (How to create a VOIspeed UCloud switchboard).
– Have a licensed Polyedro server with the necessary codes (more on this later).
The first thing to do is to log in to the VOIspeed switchboard as an administrator and go to Configuration> Company. At this point, the integration with Polyedro must be activated by clicking on the pencil in the table called “Polyedro Integration”.
In the screen that opens, it is necessary to enable the integration by clicking on the appropriate button (yes / no) and fill in the fields: Base extension, base username and base password. These fields represent the rule with which the VOIspeed switchboard will value the fields: Internal, Username and Password when it has to automatically create users to synchronize with Polyedro accounts. If PBX users already exist, leave these fields blank.
The generic user created by the procedure will have an extension number equal to the first available extension starting from the base extension. Username and Password will then be automatically set to: basic username + assigned extension and basic password + assigned extension. Let’s take an example: setting base extension to 200, base username equal to “internal_” and base password equal to “passwd_”, the first user created will have:
The second user created will have:
and so on … |
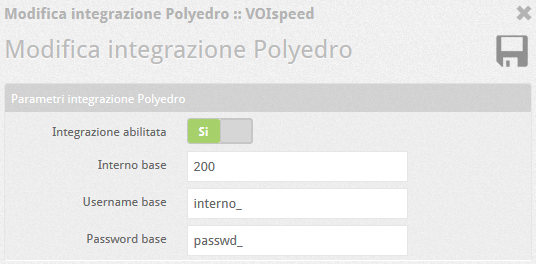 |
Once this is done, the configuration on the VOIspeed side is completed, so let’s move on to the configuration of the Polyedro server.
NOTE: Use of existing VOIspeed users
NOTE: Use of existing VOIspeed users
In the event that the VOIspeed installation is pre-existing and you want to associate the existing PBX users with those of Polyedro, the latter must be associated with the desired Polyedro users. To do this, you need to enter the VOIspeed user profile and click on the Polyedro References button. By entering this section, you will need to add parameters (user and company ID) that can be obtained from the Polyedro installation (for more information, refer to the Polyedro documentation).
before moving on to the configuration of Polyedro it is essential to have completed the part relating to VOIspeed, otherwise the synchronization mechanisms may not work correctly.
As mentioned in the prerequisites, the Polyedro server must be licensed with the codes necessary to activate the native application called “Communication”. In particular, at least one of the following license codes must be registered: 5060. In addition to these, in order to access the configuration panel of the UCloud services, one of the two licenses must also be registered: 7307, 7314. For more information, refer to the manual Polyedro concerning the registration of licenses. Then, once you are sure that you have registered the appropriate licenses, you can access the Polyedro portal as an administrator and, from the navigation menu (usually located vertically on the left), enter Communication> Administration> General configuration. First, the necessary coordinates of the VOIspeed UCloud server must be configured by clicking on the “Insert” button in the “Server” tab. The coordinates required by Polyedro are:
- Installation ID = installation ID of the UCloud company, alphanumeric code consisting of MP + 10-digit number.
- Server Name = any string that identifies the particular UCloud service.
- Host / IP address = host name or IP address of the UCloud interface to Polyedro.
- Port = port of the UCloud interface to Polyedro, generally it is fixed and equal to 3542.
- User = username of the UCloud service administrator, usually given by [installation-ID] @ [installation-domain].
- Password = encrypted password of the UCloud service administrator.
- RSA public key = upload of the RSA public key of the UCloud service which, as seen before, can be downloaded in Configuration> Company.
To facilitate configuration, all these parameters are summarized in a specific page of the UCloud switchboard and accessible in Configuration> Company> click on the Polyedro Coordinates item.
AAt this point it is necessary to associate the coordinates of a specific UCloud service to a Polyedro company or studio. In fact, each UCloud service represents the virtual switchboard that serves this or that company or studio. To do this, go to the “Associate Company / Server” tab, click on “Insert Association” and select a UCloud server (previously entered) and a Polyedro company. Once this is done, the link will appear in the table and will already be enabled. It is possible to enable / disable the various connections as needed, simply by changing the status of the drop-down menu.
The next step is to move to the “Users” tab and select the users of the Polyedro company or studio that you want to synchronize with UCloud, essentially the users to whom you want to give the telephone interface, that is the UCloud UI and all the related services integrated in Polyedro. This must be done for each single association previously defined, therefore it is necessary to first select an item in the table above “Companies associated with a VOIspeed server” and then in the table below “User authorization management” select the desired users. Finally click on “Save”.
NOTE: it must be explicitly stated that the configuration of the users in the “Communication” application alone may not be sufficient to guarantee the presence of the telephone interface once the user has logged in. In fact, in Polyedro, access to applications is regulated by an ACL system, which is a standard feature of the portal. For further information, please also consult the Polyedro manual relating to the configuration of application permissions: ACLA.
Once you have completed the configuration that allows you to synchronize the users, you can worry about the synchronization of the personal data. In reality it happens automatically and, starting from a fresh installation of both UCloud and Polyedro, it is not necessary to do anything. However, you could find yourself in the presence of a previous Polyedro installation, which already has a certain amount of personal data. In these cases, an initial phase of manual synchronization of the personal data is required. To do this, simply move to the “Export AU” tab and export all the Polyedro Unique Master Data in a single text / csv file. Then you must re-access the configuration of the UCloud switchboard and enter Toolbox> Directory. Here there is an import tool, through which you can acquire all the Polyedro data in one go. For more information see the VOIspeed manual page on importing the phone book. This also applies to any private contacts that Polyedro users have entered in the “Address books and Contacts” application. The manual synchronization procedure is the same, in fact returning to the “Users” tab there is a special link to download all the contacts of the selected users in text / csv format.
NOTE: For further information, please also consult the Polyedro manual relating to the “Communication” application.