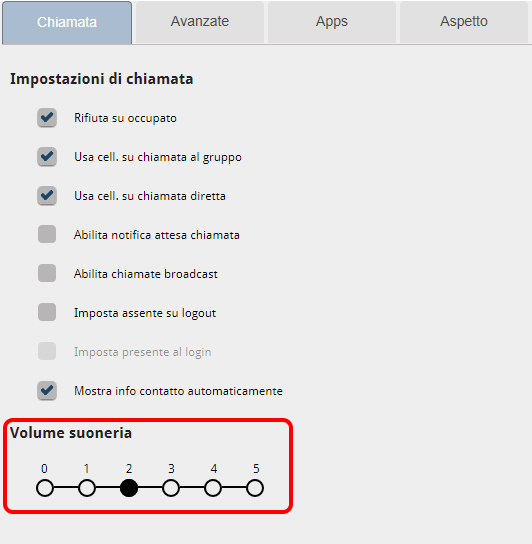How Can We Help?
Use the VOIspeed UI with headset connected to the PC
In the latest version of VOIspeed UCloud, the ability to make and receive calls directly from your PC was introduced simply by using a headset with microphone, without the aid of third-party IP phones or Softphones.
The feature is extremely simple to activate; let’s see together the steps to follow:
- First you need to make sure that you have activated the Show added terminal key item presente nella sezione in the Appearance section of the Settings of your UI
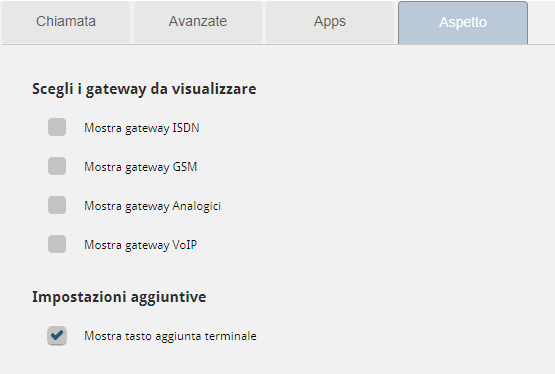
- If the option is correctly set up, a ‘+’ icon will appear in the telephone TAB of your UI following the list of terminals already available to you
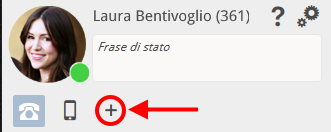
- At this point, by clicking on the ‘+’ button next to the terminal section on your UI, a dialog box will appear that will allow you to select the type of terminal to add.
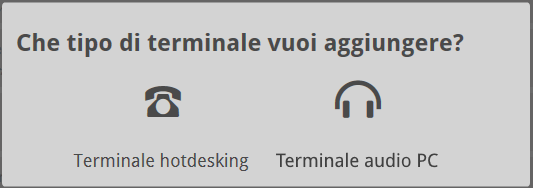
- By choosing the PC audio terminal item, the function will be activated and it will automatically use the headset connected to the PC to manage the audio of the phone call (for more information, see How to configure your audio device for use with the VOIspeed UI).
Note: if, by pressing the ‘+’ button to add the new terminal, no dialog box appears as in point 2 above, most likely you do not have the necessary user permissions. In this case it is necessary to contact the administrator of your PBX.
Once the process is complete, a new terminal icon will appear on the UI and by selecting it, the user can make and receive calls using the audio device of their PC.
Sending DTMF tones
During a call, it will also be possible to send DTMF tones (necessary, for example, when you have to select an option of an automatic responder). To use the tones, simply click on the “keypad” icon located in the call area.
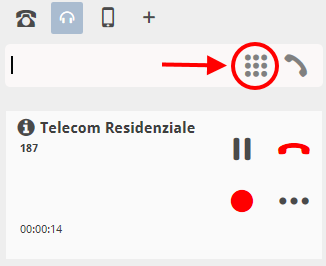
This will open a numeric keypad from which you can select the tones. Each number corresponds to a DTMF tone.
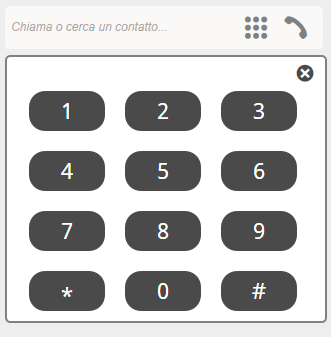
Ringtone management and audio level configuration
When using the VOIspeed UI with headset, the ringtone linked to the terminal is activated when a call arrives, while two different cases must be analyzed separately for all incoming calls when the user is already busy:
- Reject on busy ACTIVE: if in the Call section of the Settings of your UI the item Reject on busy is flagged, when the user is already engaged in a conversation (incoming or outgoing), a new incoming call will play to the caller side the busy tone or, alternatively, it will trigger the option defined by the On busy or do not disturb drop-down menu of the same section (for example, in the image below, the new incoming call will be redirected to the user’s voice mailbox);
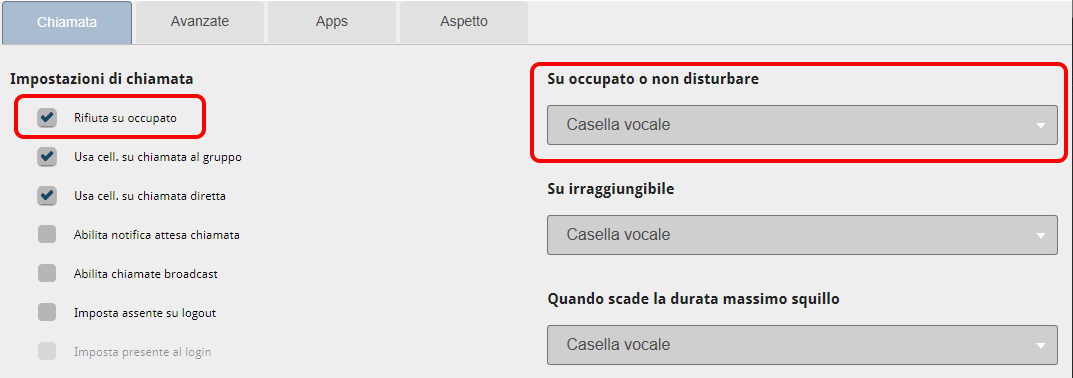
- Reject on busy OFF: if in the Call section of the Settings of your UI the item Reject on busy is NOT flagged, when the user is already engaged in a conversation (incoming or outgoing) a new incoming call will reproduce the tone on the caller side while, on the user side, it will cause the ringtone to start again to indicate the arrival of the new call (which will also be visible in the calls panel).
Also in the Call section of the Settings of your UI you can also select the sound level of the ringtone to suit your needs. Levels range from 0 (ringer off) to 5 (maximum volume). (to learn more, see How to configure your audio device for use with the VOIspeed UI)